Your comments


Для настройки группого расписания вам необходимо войти в Пуск-Все программы-bmicro-администрирование-дизайнер интерфейсов. Создатьновый режим(нажмите на кнопку “Создать”). См. рисунок

Рис
После ввода названии режима и базового класса нажмите на ОК.
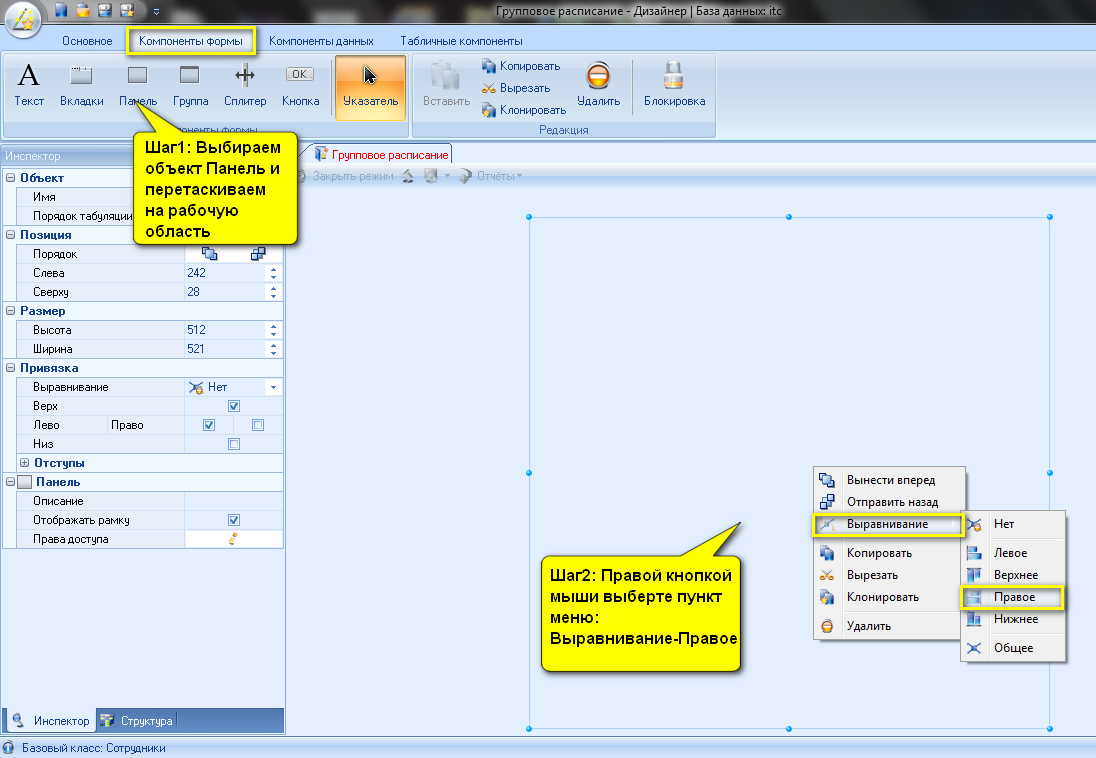
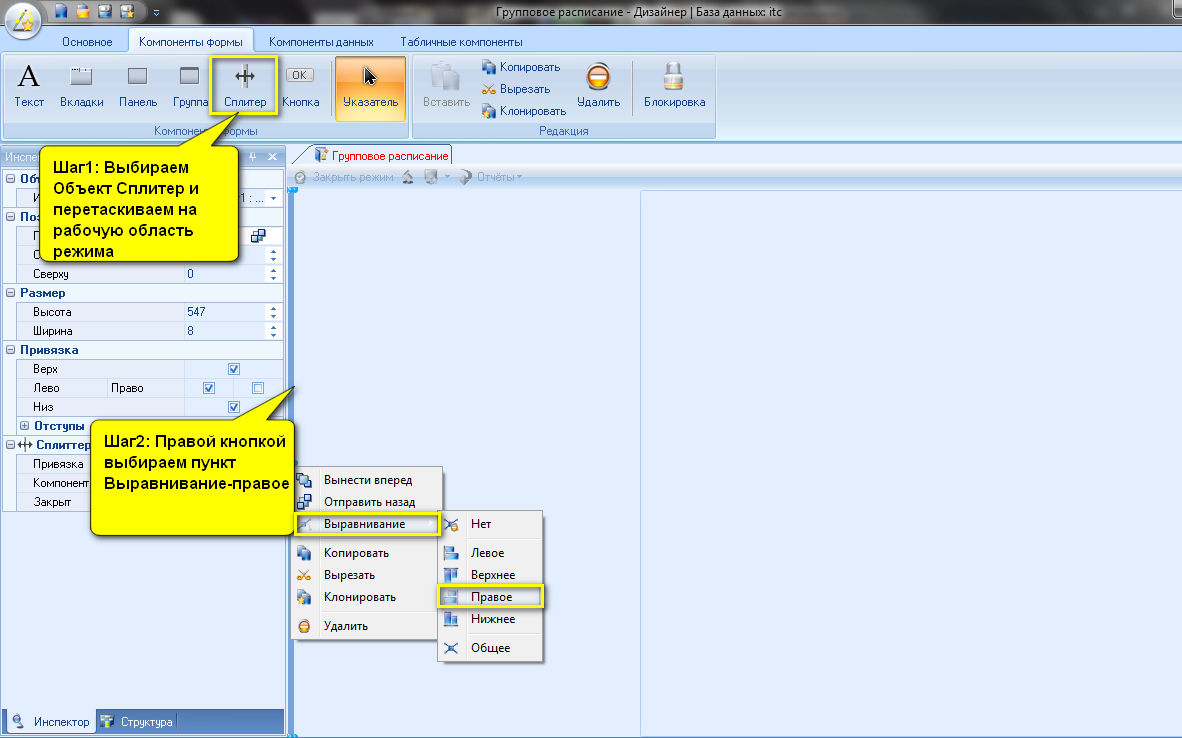
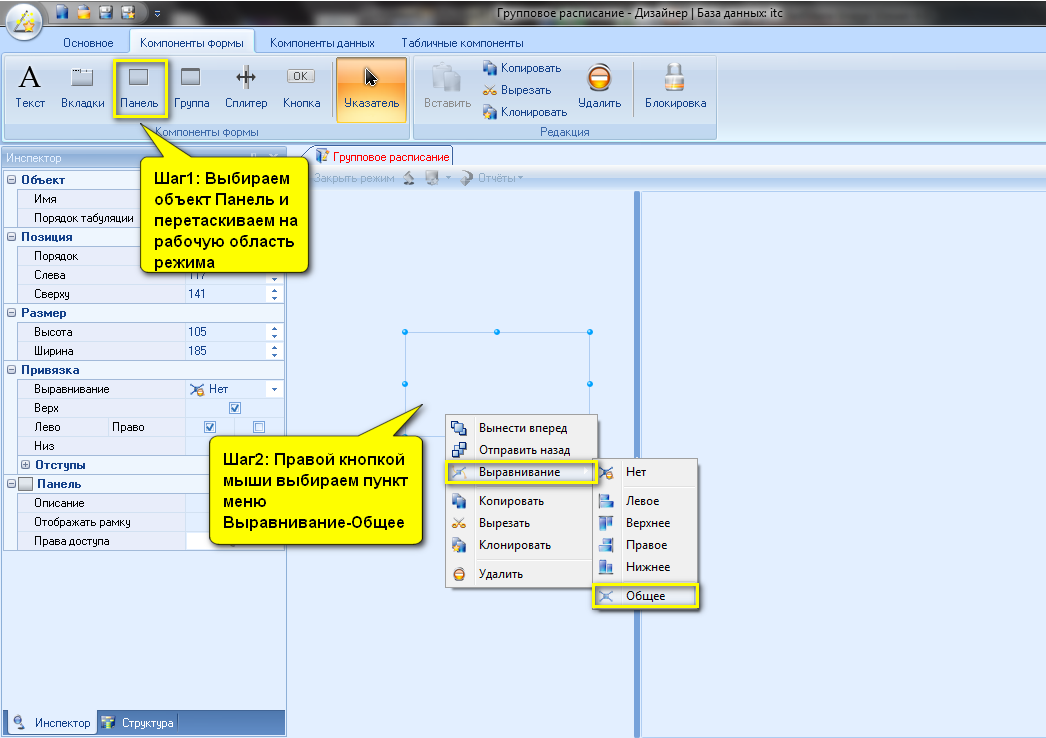
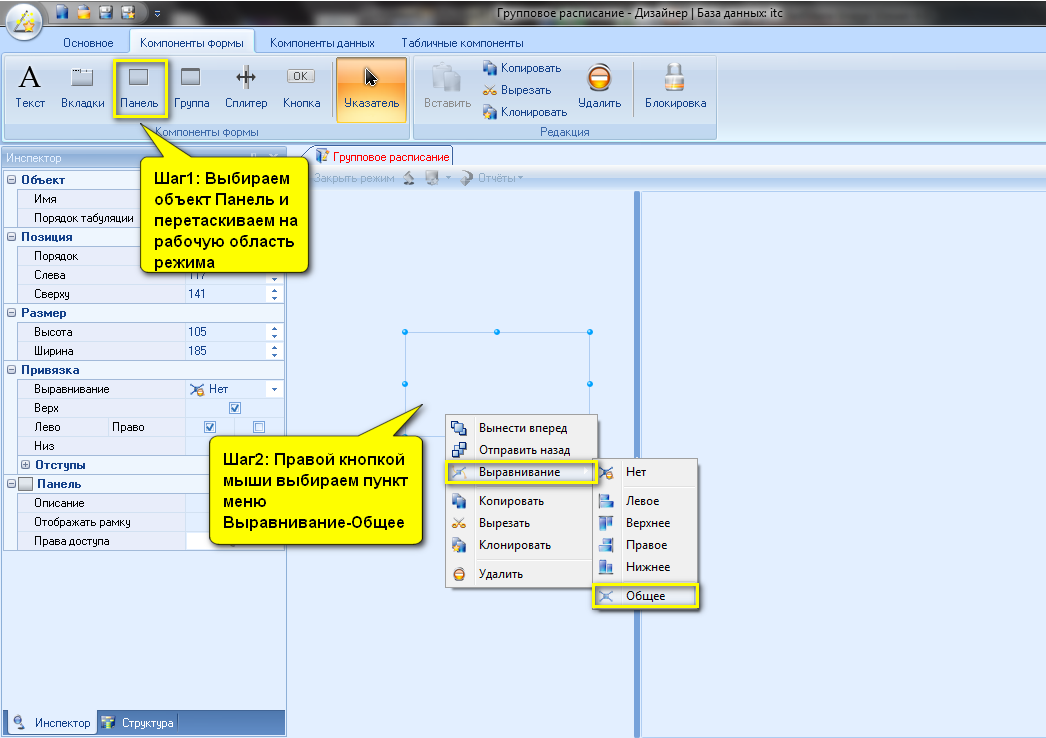
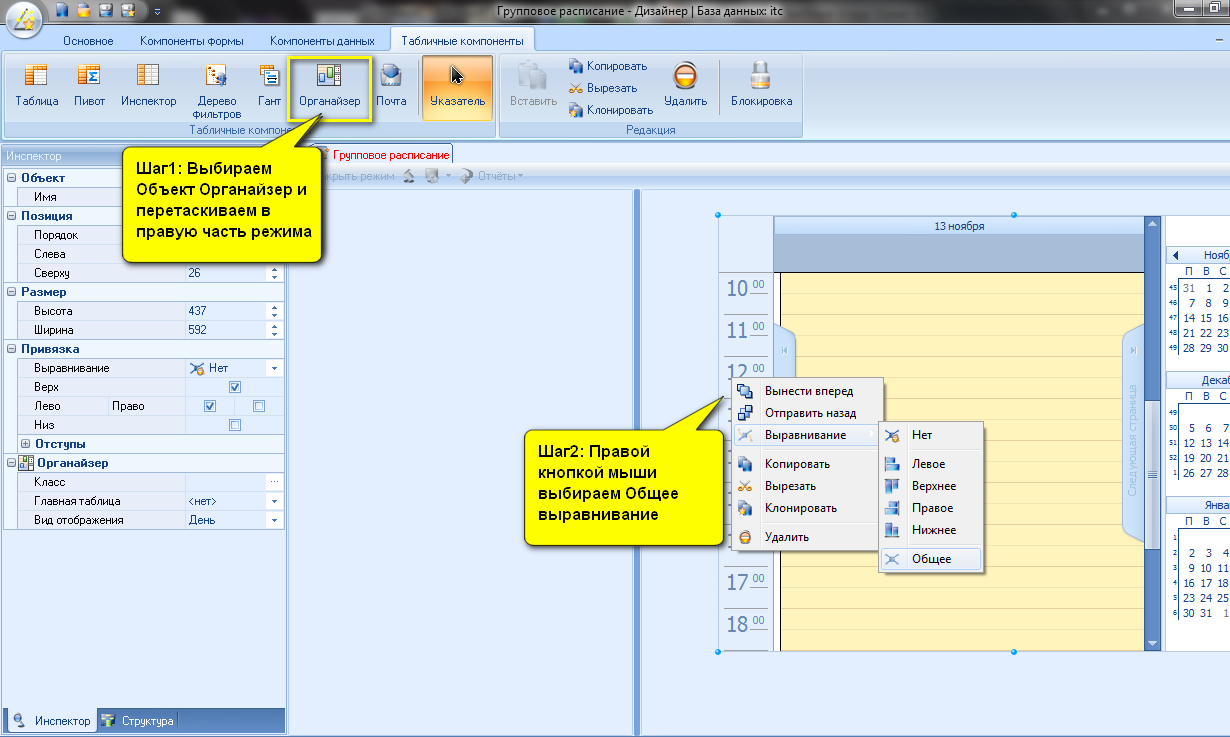
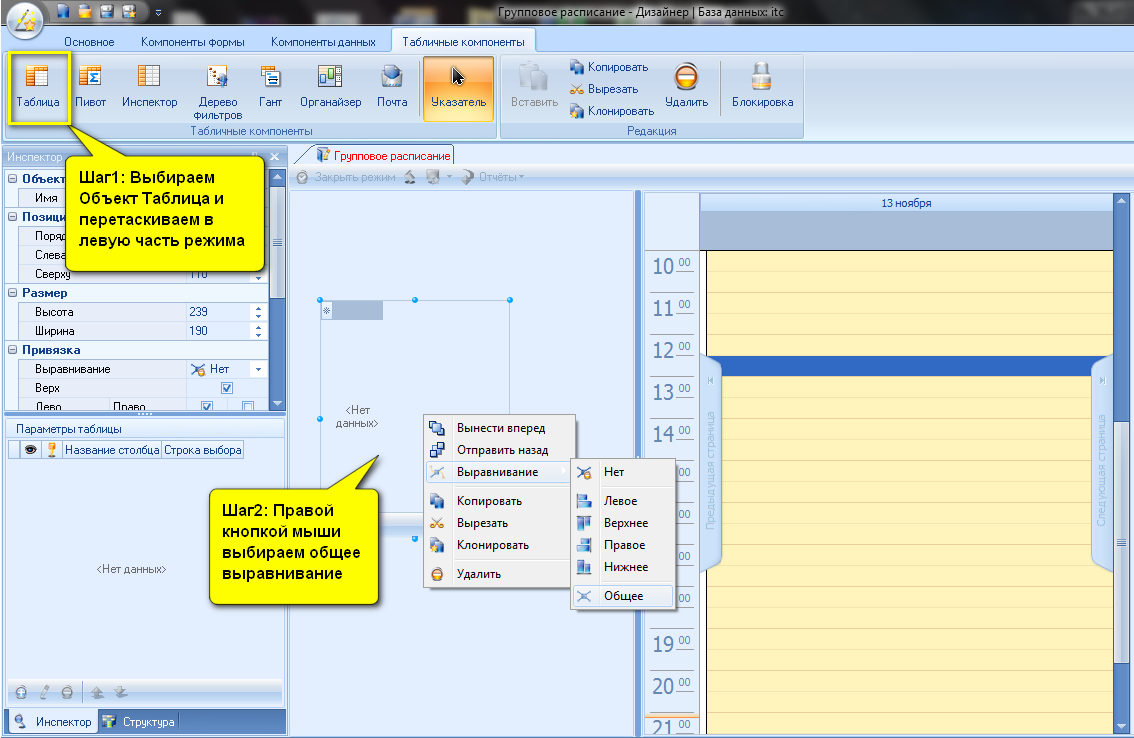
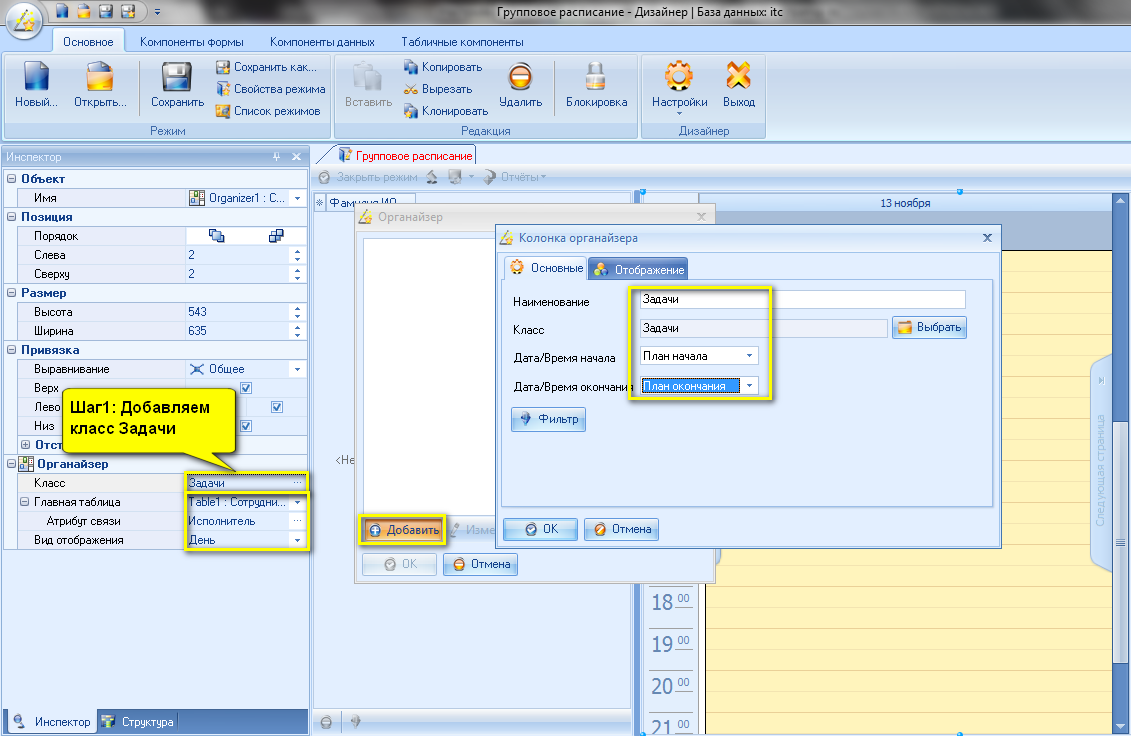
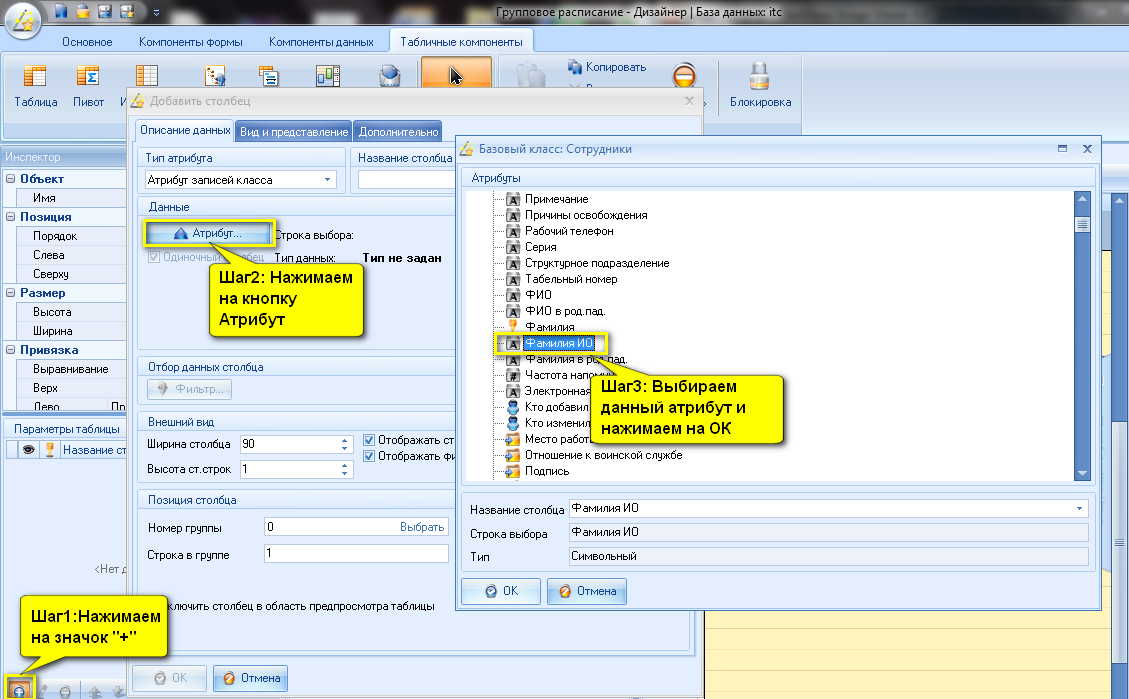
По этой ссылке(ftp://office.axistem.ru/video/graspisanie.rar) вы можете скачать видео-ролик этих действий.
Дистрибутив новой версии запрашиваем у поставщика, компании BMicro - http://www.bmicro.ru/,
либо у партнеров -
http://www.bmicro.ru/purchase/partners/
Сначала вам необходимо обновить вашу базу в этой утилите(ftp://office.axistem.ru/UpdateDB65.exe) и после этого сделать бэкап базы.
a. Когда вы скачайте дистрибутив запустите его на каждом рабочем месте, далее выбираете «Удалить»
b. После того, как удалится – запускаете его ещё раз и устанавливаете.
c. Запускаете Microsoft SQL Management Studio (только один раз на любом компьютере, где эта программа установлена), подключаетесь к серверу и делаете резервную копию БД (на всякий случай – крайне полезная процедура перед любыми манипуляциями с БД).Для наглядности Вы можете посмотреть видео ролик создание бэкапа -
ftp://office.axistem.ru/video/backup.avi
d. Когда установите на всех рабочих местах и сделаете резервную копию, на одном любом рабочем месте запускаете утилиту обновления: «Пуск» -> «Все программы» -> «Bmicro» -> «Администрирование» -> «Обновление базы данных»
e. Авторизуетесь под пользователем sa и там просто нажимаете «Далее» и «Обновить»
f. Утилиту обновления выполнять только один раз с одного любого компьютера (на всех рабочих станциях её запускать НЕ надо)!!!
g. Запускаете КК и подключаетесь к Вашей БД под Вашими логинами – проверяем работу.
Внимание!!! Клиент-коммуникаторК 7.0 работает только с MSSQL2008
Вы можете посмотреть видео ролик обновление версии КК:
ftp://office.axistem.ru/Obnovlenie_KK.uvf
Зайдите в меню Пуск->Все программы->bmicro->администрирование->администратор.
Затем выбрать меню Пользователи как показано на рисунке

Появится Список групп пользователей

Правой кнопкой мыши нажмите на «Наша фирма»(название вашей фирмы)
Выбрать Добавить пользователя

В данном окне необходимо заполнить поля следующим образом:
– в данном поле указывается сотрудник компании, выбранный из заполненных сотрудников в Клиент–Коммуникаторе. Для заполнения этого поля необходимо нажать на кнопку  , после чего в появившемся окне необходимо выбрать пункт «Весь справочник» и нажать на кнопку
, после чего в появившемся окне необходимо выбрать пункт «Весь справочник» и нажать на кнопку
 . После этого на экранепоявится справочник, в котором указаны все сотрудники, занесенные в систему.Для выбора сотрудника необходимо дважды кликнуть на ФИО нужного сотрудника.
. После этого на экранепоявится справочник, в котором указаны все сотрудники, занесенные в систему.Для выбора сотрудника необходимо дважды кликнуть на ФИО нужного сотрудника.
Имярегистрации – в данном поле указывается имя, котороебудет использоваться для входа данного сотрудника в систему (логин). В данномполе должны быть только латинские буквы.
Пароль и Подтверждение пароля – в данные полянеобходимо ввести пароль, который будет использовать сотрудник при входе всистему. Пароль в этих полях должен быть одинаковым.
Ограничения,накладываемые на имя и пароль:
· Длина имени не должнапревышать 128 символов;
· Имя не должно содержатьсимвол “\” и пробелы;
· Имя не должноначинаться с символов “$” и “@”;
· Имя не должно бытьпустым;
· В качестве именинельзя использовать зарезервированные слова (т.е. слова, используемыепрограммой, например, SELECT, FROM, MAX и др.);
· Имена не должны повторяться;
· Регистр символовимени учитывается;
Вы можете посмотреть видео ролик как задать логин и пароль для пользователя: ftp://office.axistem.ru/Zadat%20Login%20and%20Parol.uvf
Зайдити Пуск->Все программы->SQL Server Management Studio, затем выберите свою базу(см. скриншоты)


Чтобы исправить данную ошибку, необходимо запустить скрипты, которые исправят процедуры создания и изменения контрагента-физ.лица. Для этого необходимо открыть SQL Management Studio, подключиться к необходимому серверу, выбрать свою базу и открыть первый файл (скрипт), после этого нажать F5 (Выполнить). То же самое и для второго скрипта. Архив со скриптами можно скачать по ссылке:ftp://office.axistem.ru/script.rar

Customer support service by UserEcho

